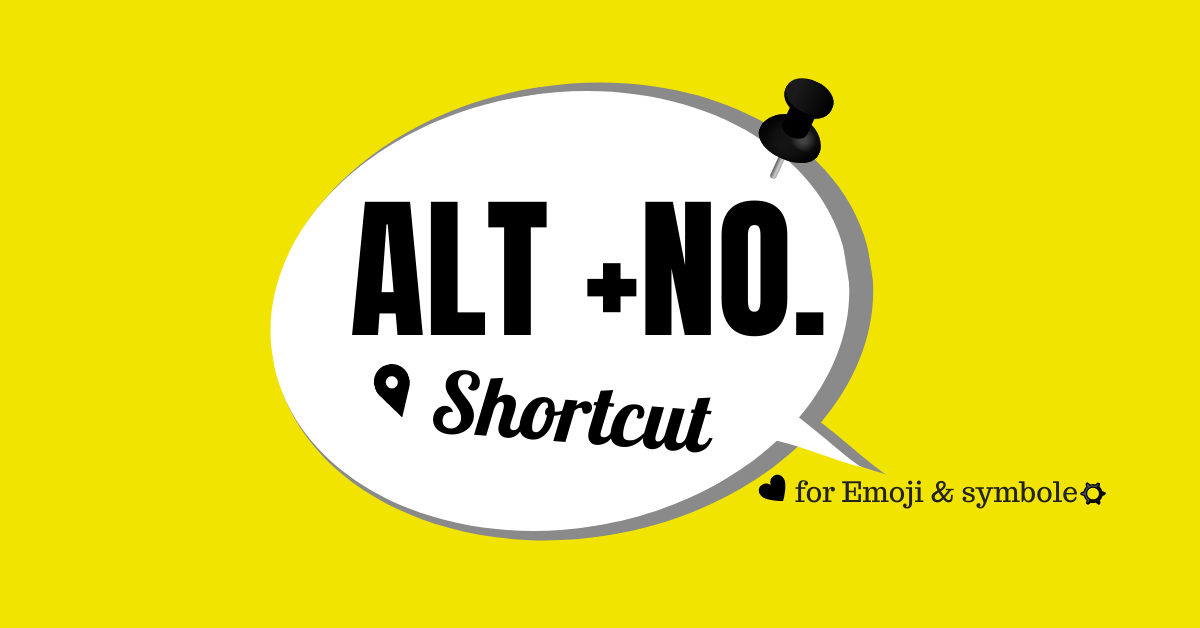
ALT Key Shortcut : พิมพ์สัญลักษณ์อีโมจิด้วยคีย์ลัด ALT
สวัสดีค่ะทุกคน มาเจอกันอีกแล้วนะคะ ครั้งนี้จิ๋วจะมาแบบสั้นๆเปลี่ยนบรรยากาศบ้าง หลังจากที่ก่อนหน้านี้เรามีแต่บล็อกแชร์เทคนิคกันยาวๆ เกร็ดเล็กเกร็ดน้อยที่จิ๋วเอามาฝากในวันนี้เกี่ยวข้องกับการพิมพ์งานค่ะ เพราะว่าเราจะพิมพ์สัญลักษณ์โดยใช้ปุ่มลัด ALT+ตัวเลข ให้ออกมาเป็นสัญลักษณ์ต่างๆเช่น ลูกศร(↑↓→←) สามเหลี่ยม (▲▼) อินฟินิตี้(∞) ค่าประมาณ (≈) เป็นต้น
ALT Key Shortcut
นอกจากคีย์ลัดที่เราคุ้นเคยกันอย่าง ALT + TAP เพื่อสลับเปลี่ยนหน้าจอ เรายังสามารถพิมพ์สัญลักษณ์โดยใช้คีย์ลัด ALT และกดหมายเลขตาม ซึ่งสัญลักษณ์แต่ละตัวก็มีเลขโค้ดต่างกัน ถ้าอยากรู้ว่าสัญลักษณ์ที่เราต้องการใช้คีย์ลัดใดสามารถเข้าไปดูได้ที่เว็บไซต์ emojiall.com ได้เลยค่ะ เมื่อเราเข้าไปในหน้าของสัญลักษณ์อีโมจิที่ต้องการแล้ว จะเจอข้อมูลคีย์ลัด ALT ของอีโมจิตัวนั้นๆ

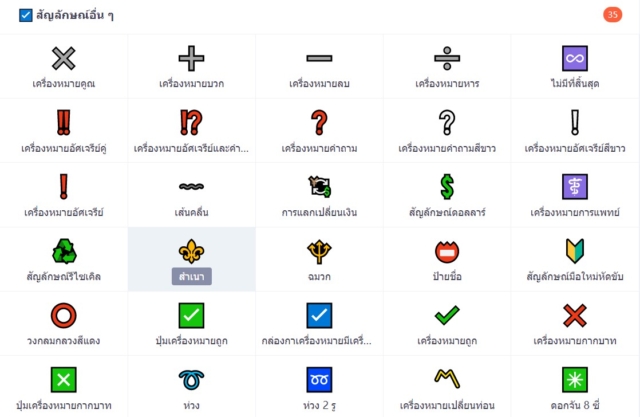
ข่าวดีคือคีย์ลัดเหล่านั้นสามารถแสดงผลใน Microsoft word ได้ค่ะ แต่ข่าวร้ายคือระบบปฏิบัติการวินโดว์และบางซอฟต์แวร์ก็ไม่ได้กำหนดเลขที่ใช้เป็นคีย์ลัดร่วมกับ ALT ไว้ครบทุกสัญลักษณ์ ดังนั้นบางสัญลักษณ์หรือบางอีโมจิในเว็บไซต์ emojiall ก็จะไม่สามารถพิมพ์คีย์ลัดได้ หากอยากจะใช้จริงๆคงต้องคัดลอกจากเว็บไซต์ หรือ ใช้คีย์ลัด window + ; แล้วเลือกอีโมจิที่ต้องการจากหน้าต่างอีโมจิ

ดังนั้นในวันนี้จิ๋วเลยจะมาแชร์คีย์ลัดเฉพาะที่ระบบปฏิบัติการวินโดว์กำหนดให้สามารถใช้ได้ค่ะ เราจะได้นำไปใช้ได้ทั่วไปทุกที่โดยไม่ต้องกังวลเรื่องการไม่แสดงผล ซึ่งมีทั้งหมดประมาณ 251 ตัวค่ะ จิ๋วรวบรวมไว้ที่ลิงก์นี้ค่ะ ส่วนคีย์ลัดที่จิ๋วชอบใช้บ่อยๆเวลาพิมพ์เอกสารอธิบายงานก็จะมี จุด • (ALT + 7) ลูกศรหันไปทางขวา → (ALT + 26) วงกลม เส้นต่อจากด้านบน └ (ALT + 192) หัวใจ (ALT + 3) ค่าประมาณ ≈ (ALT + 247) เป็นต้น


ตัวอย่างด้านล่าง จิ๋วใช้สัญลักษณ์ร่วมไปด้วยตอนพิมพ์อธิบายเนื้อหางานในปฏิทินกูเกิ้ลค่ะ จิ๋วเลือกจำเฉพาะที่ใช้บ่อยๆไม่กี่ตัวเพื่อความรวดเร็วในการพิมพ์สื่อความแทนตัวอักษร

สรุป
คีย์ลัดพิมพ์สัญลักษณ์จะช่วยให้เราประหยัดเวลาพิมพ์ข้อความ และ สื่อความได้ชัดเจนมากขึ้น ลองจดจำคีย์ลัดของสัญลักษณ์ที่สนใจไม่กี่ตัวเอาไว้ และใช้สัญลักษณ์เหล่านี้ร่วมกับระบบการจัดลำดับความสำคัญข้อมูล หรือระบบไฮไลท์ข้อความที่เราทำกันบ่อยๆก็จะช่วยให้เราพิมพ์อธิบายงานได้มีประสิทธิภาพ รวดเร็ว กลับมาอ่านย้อนหลังก็เข้าใจได้ง่ายนะคะ

![[Git] 別のユーザーとしてコミットする方法](https://devio2023-media.developers.io/wp-content/uploads/2023/05/eyecatch_Git_1200x630.jpg)

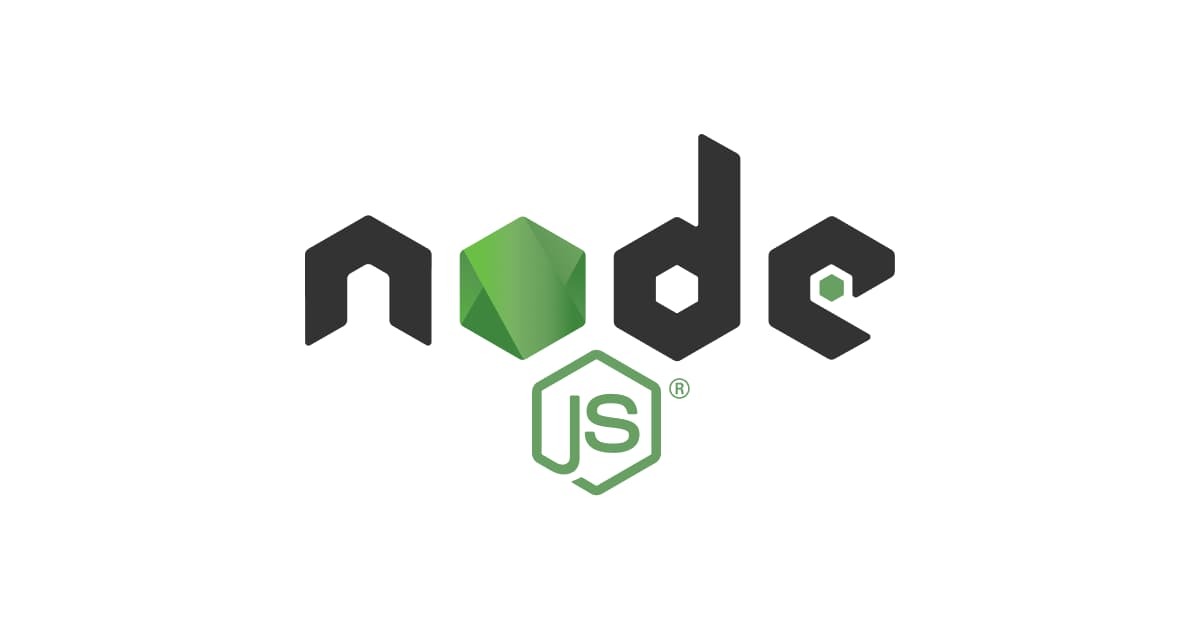



![[Tips] Apexで二つのオブジェクトのリストをマージする方法あれこれ](https://devio2023-media.developers.io/wp-content/uploads/2021/07/salesforce-logo.jpg)